Singpass Integration and Login#
Integrate your SingPass account with the platform.
To enlarge any images in this document, right click on the image and open in a new tab.
Singpass Integration#
To integrate your Singpass account with Lilardia Capital, login to the platform, click on ellipsis and click on My Profile (Fig 1). Then you will be navigated to Fig 2.
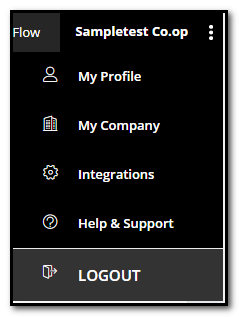
Fig 1 - Select My Profile
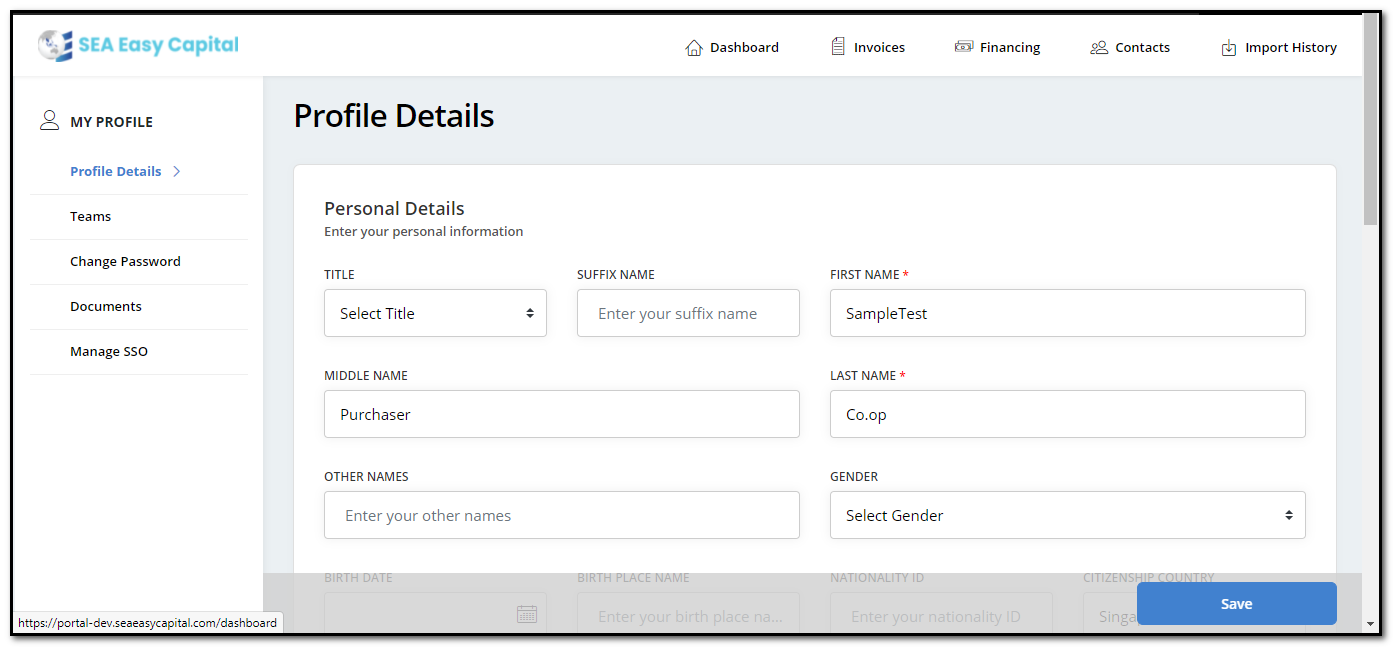
Fig 2 - My Profile
Click on Manage SSO (Fig 3), then you will be navigating to Fig 4.
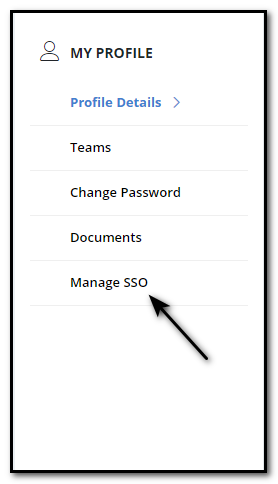
Fig 3 - SSO
From Manage External Login (Fig 4) and click on SINGPASS button and then you will be navigated to Fig 5.
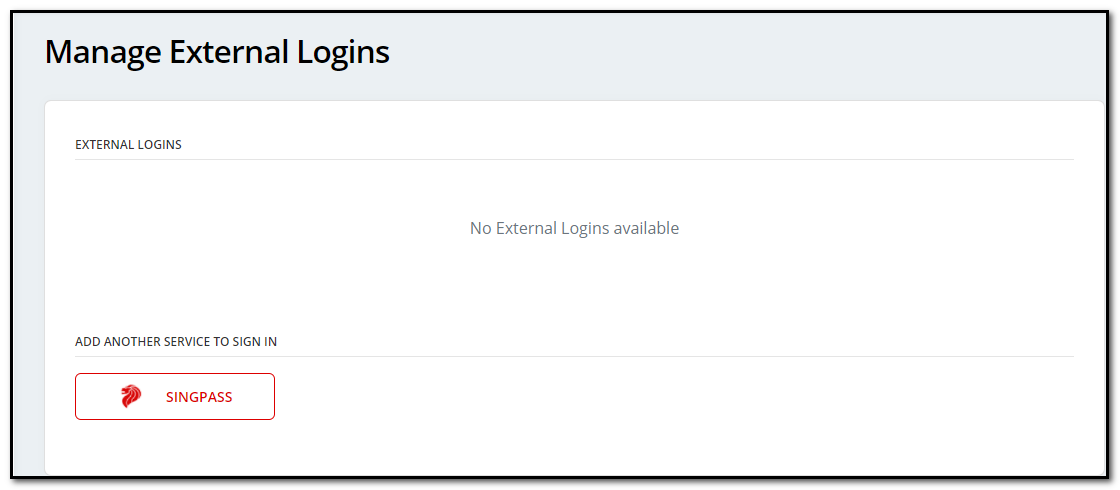
Fig 4 - Manage External Login
Scan the QR code using the SingPass app. Then you will be navigated to Fig 6 .
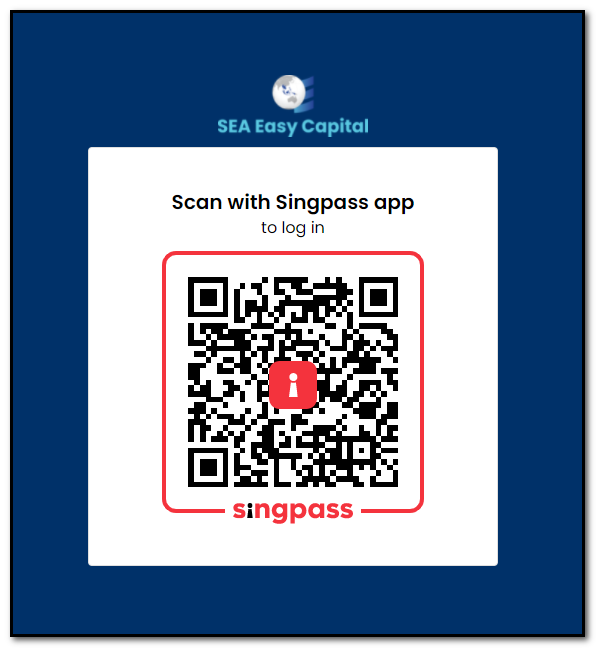
Fig 5 - Scan QR code
Allow QR login from SingPass mobile app by clicking the Login button from the app. Refer the Fig 7.
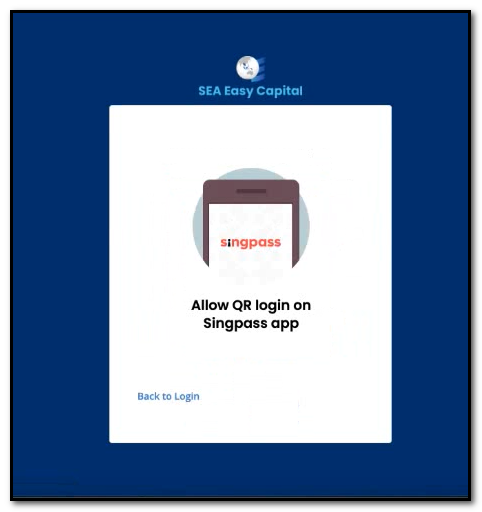
Fig 6 - Allow QR login
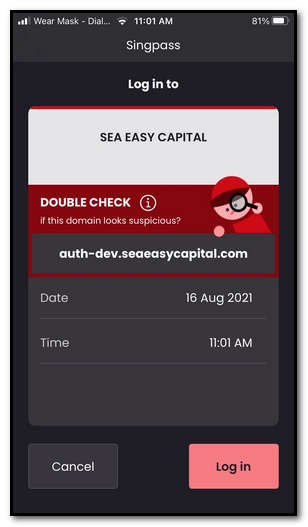
Fig 7 - Login from SingPass mobile app
After allowing the login from the SingPass app, then you will be navigated to Fig 8 .
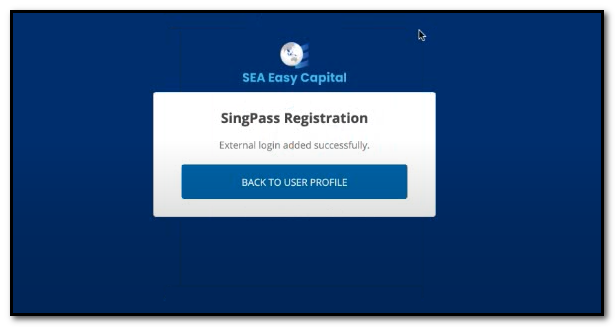
Fig 8 - Back to user profile
Click on the BACK TO USER PROFILE button, then you will be navigated back to user profile page. Integrated SingPass account will be displayed under the Manage External Logins as in Fig 9.
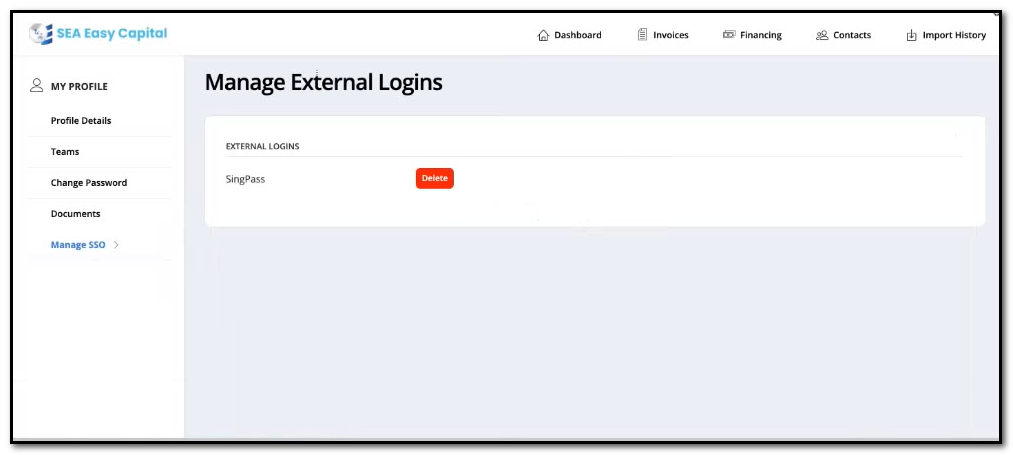
Fig 9 - Integrated SingPass account
Singpass Login#
To login to the Lilardia Capita using SingPass, click on the Login with Singpass button in login page (Fig 10). Then you will be navigated to Fig 11.
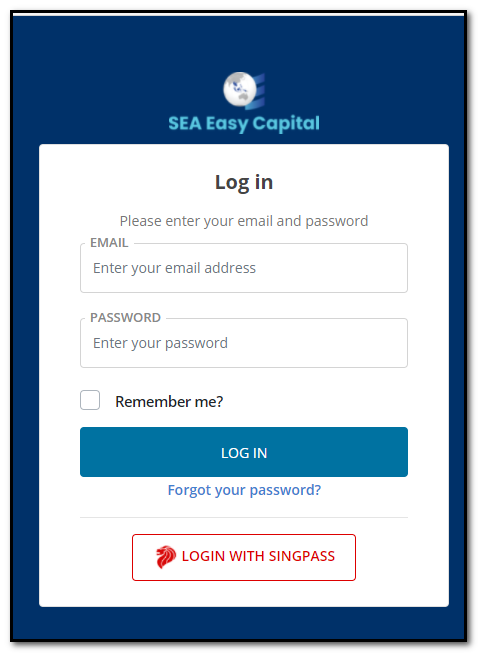
Fig 10 - Login Page
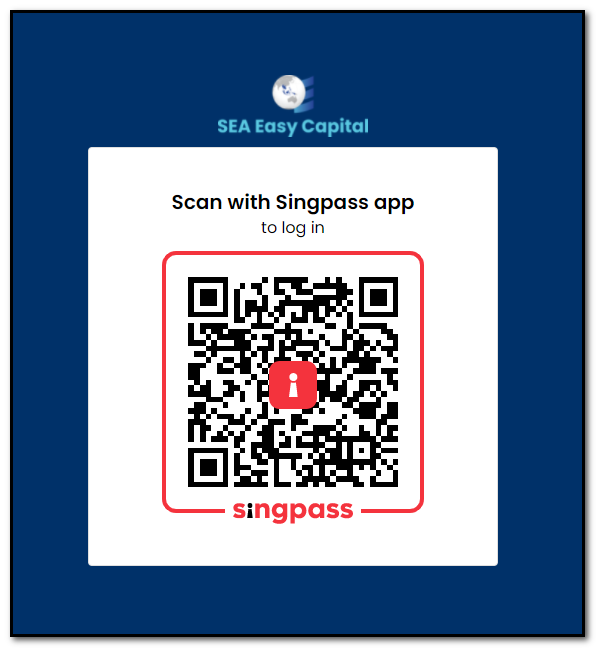
Fig 11 - Scan QR code
Scan the QR code using the SingPass app. Then you will be navigated to Fig 12 from SignPass mobile app .
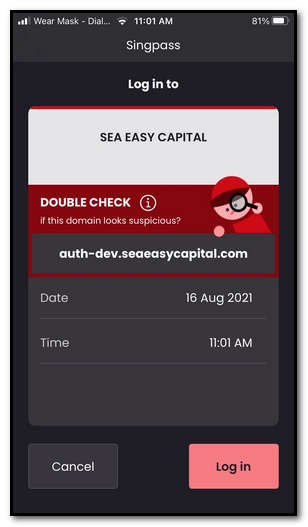
Fig 13 - Login from SingPass mobile app
After allowing the login from the SingPass app by clicking the Login button, you will be able to login to the Lilardia Capital platform.