Receivable Invoices#
To enlarge any images in this document, right click on the image and open in a new tab.
Onboarded supplier has two means of importing invoice data into the platform, they being
- Via a batch file in .csv format
- Manually keying in invoice data via the platform provided template
Manually Adding Invoice Using the Platform Template#
Click on Invoices and click on Receivables (Fig 1), then you will be navigated to Fig 2.
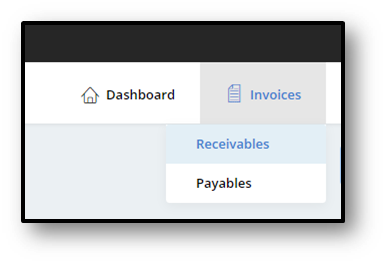
Fig 1 - Invoices
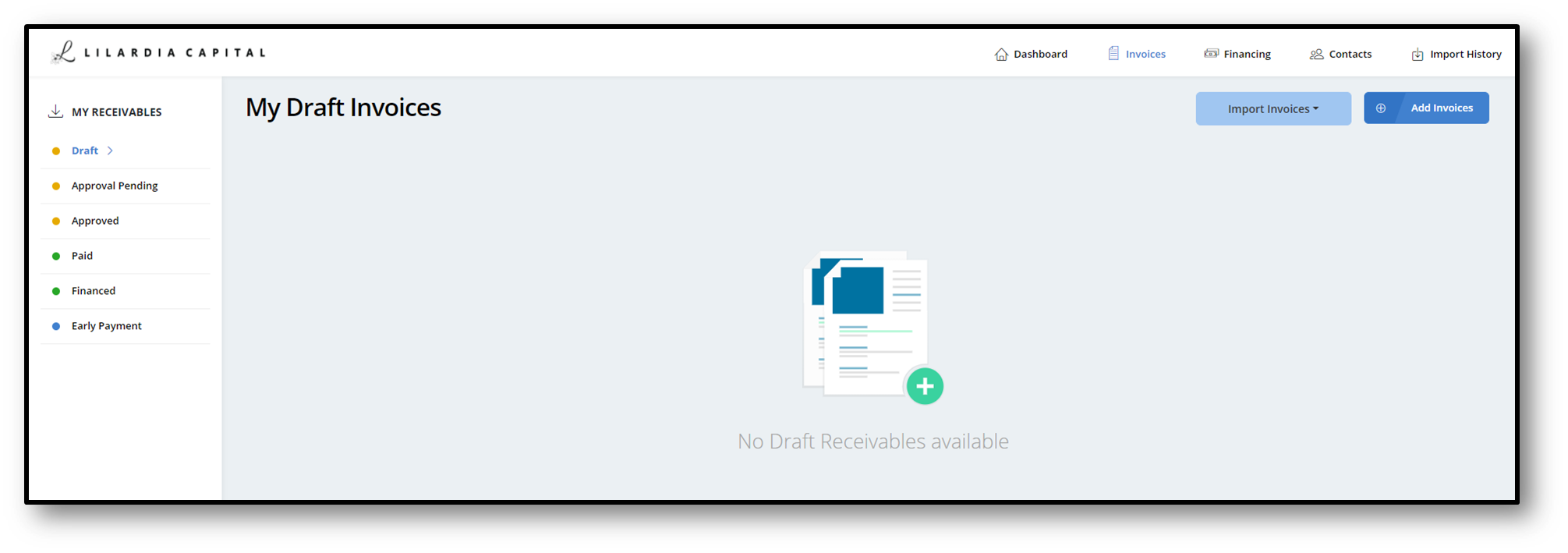
Fig 2 - Receivables
Click on Add Invoices, then you will be navigated to Fig 3.
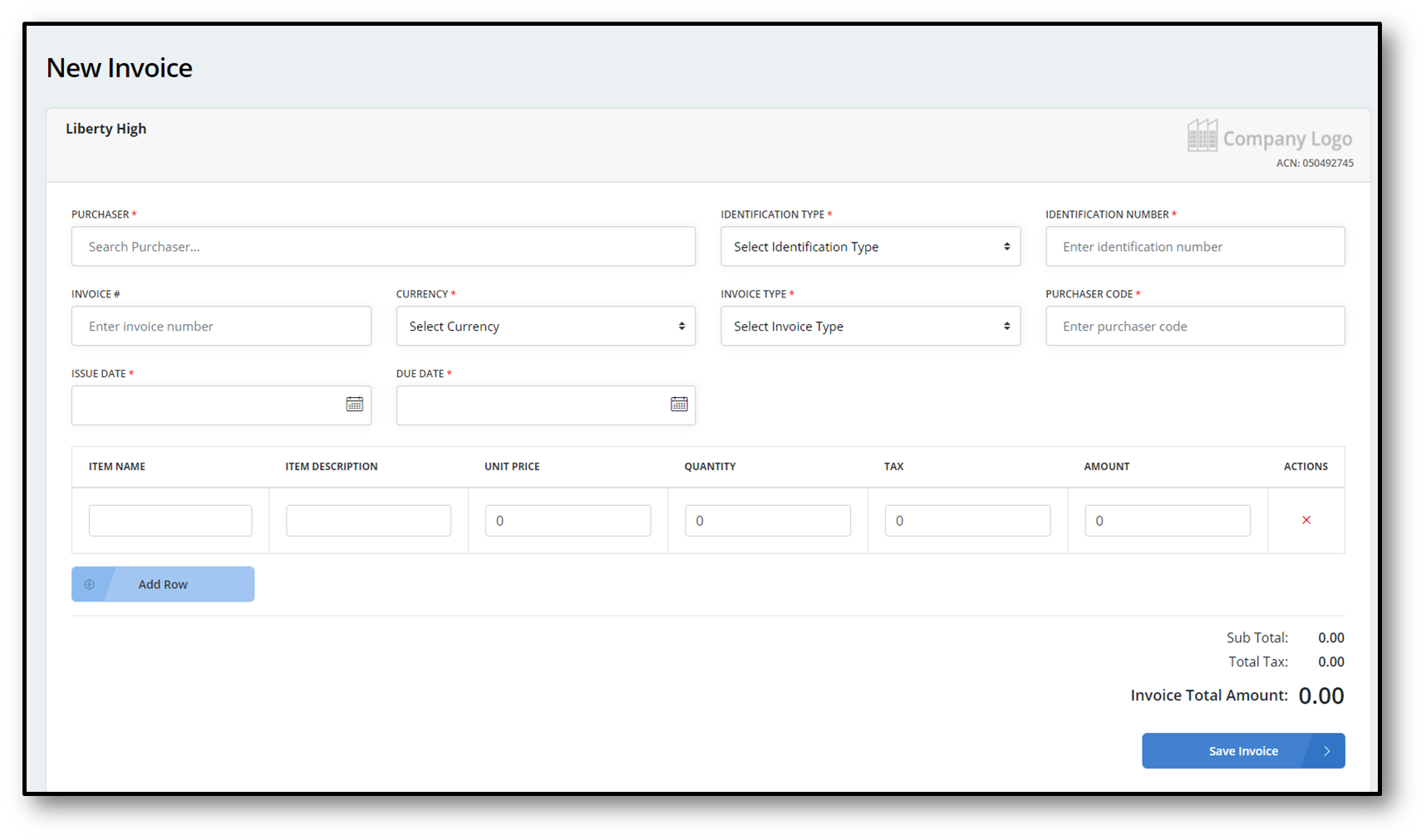
Fig 3 - New Invoice
After entering all the mandatory details, click on Save Invoice (Fig 4), then your added invoice will be moved to Fig 5.
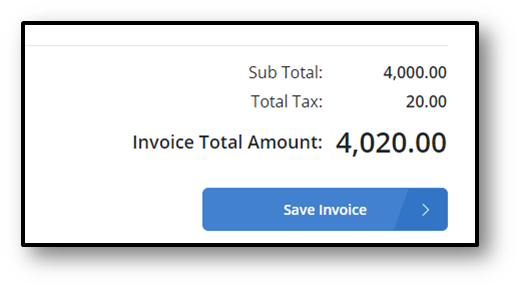
Fig 4 - Save Invoice
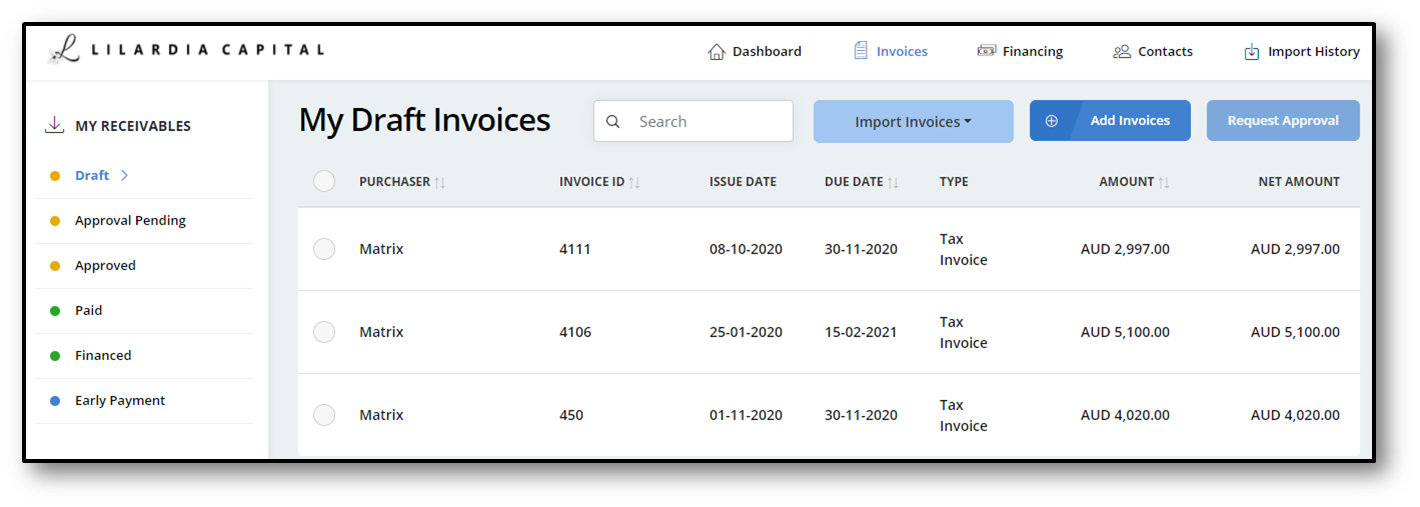
Fig 5 - Draft Invoices
Import Invoices via Batch File in .csv Format#
Follow the same steps in the Add Invoices to navigate to Receivables.
Click on Import Invoices and click on file (Fig 1), then you will be able to see the Fig 2.
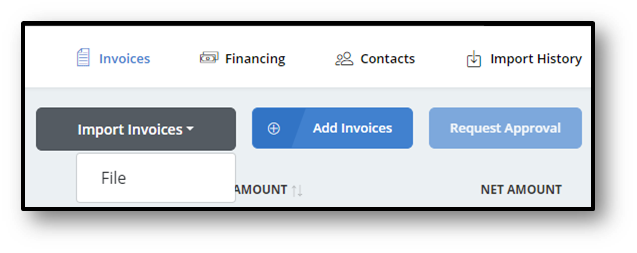
Fig 1 - Import Invoice
Click on Browse, select the file and click on Upload, then you will be able to see the Fig 4.
Click here to download the CSV template to upload the invoice details
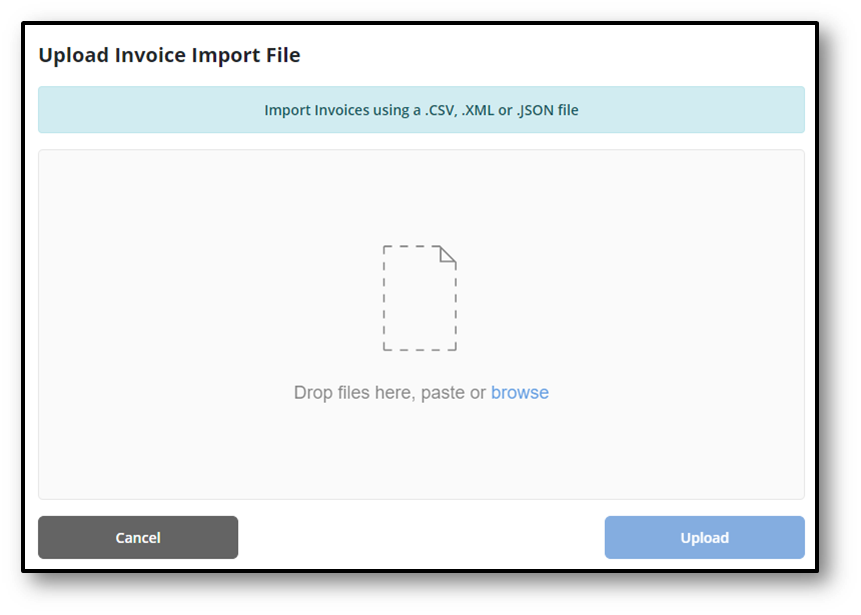
Fig 2 - File Upload Window
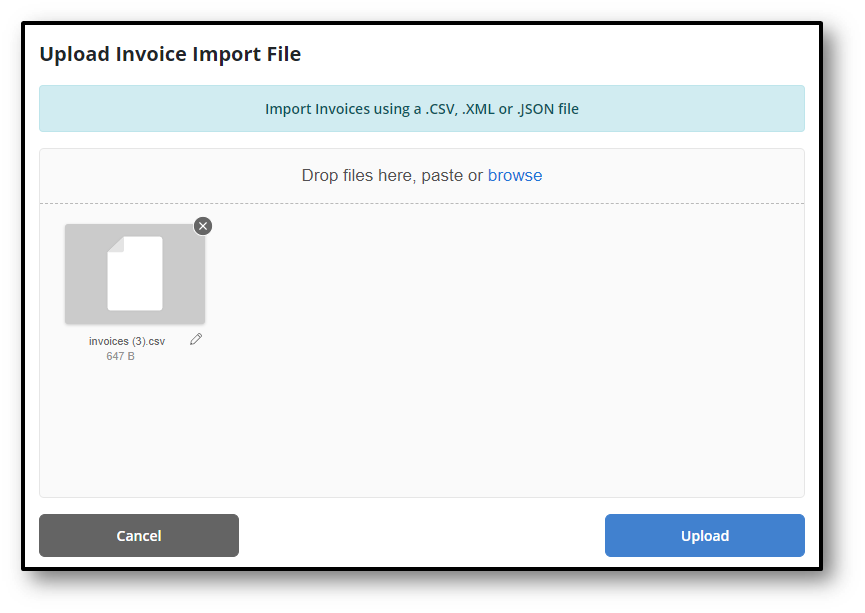
Fig 3 - File Selected
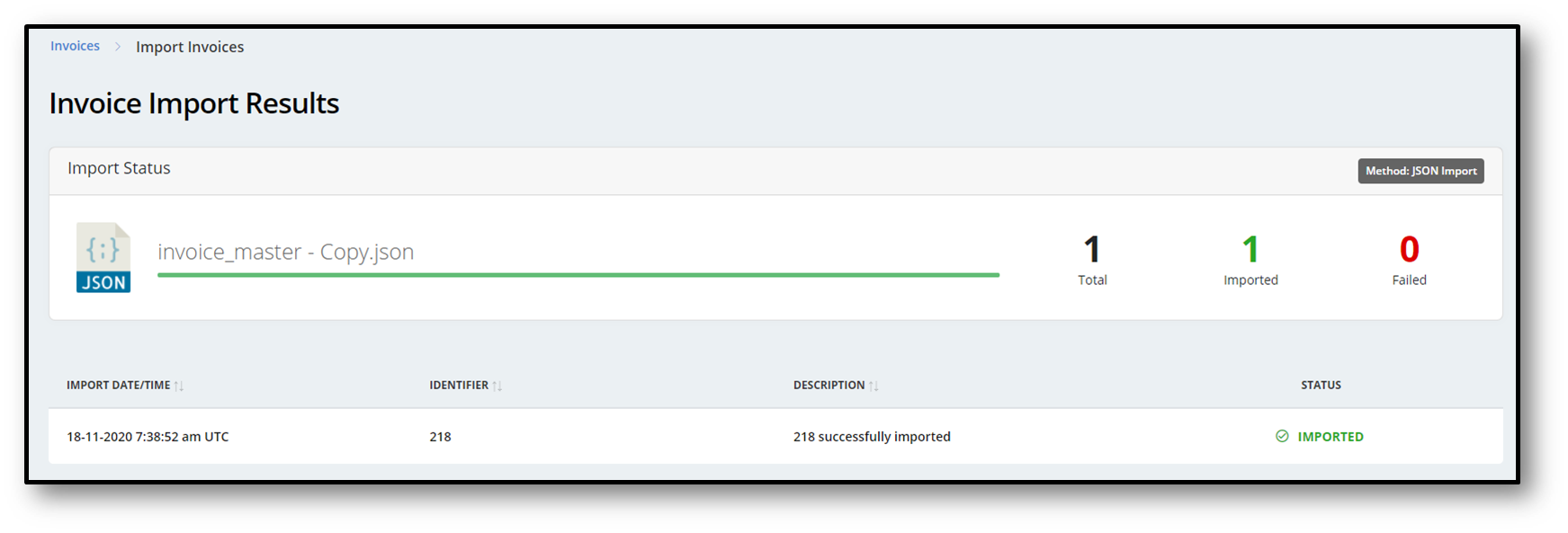
Fig 4 - Import Result
Click on the Draft (Fig 5), then you will be navigated to Fig 6. You can find your imported invoice under the Draft invoice.
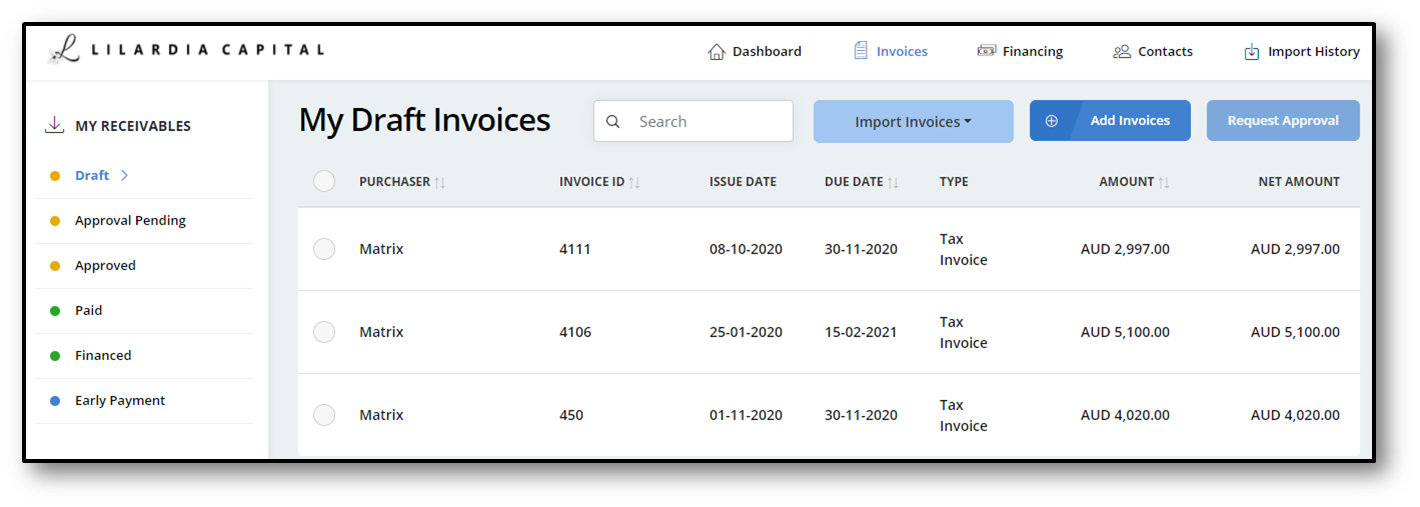
Fig 5 - My Receivables
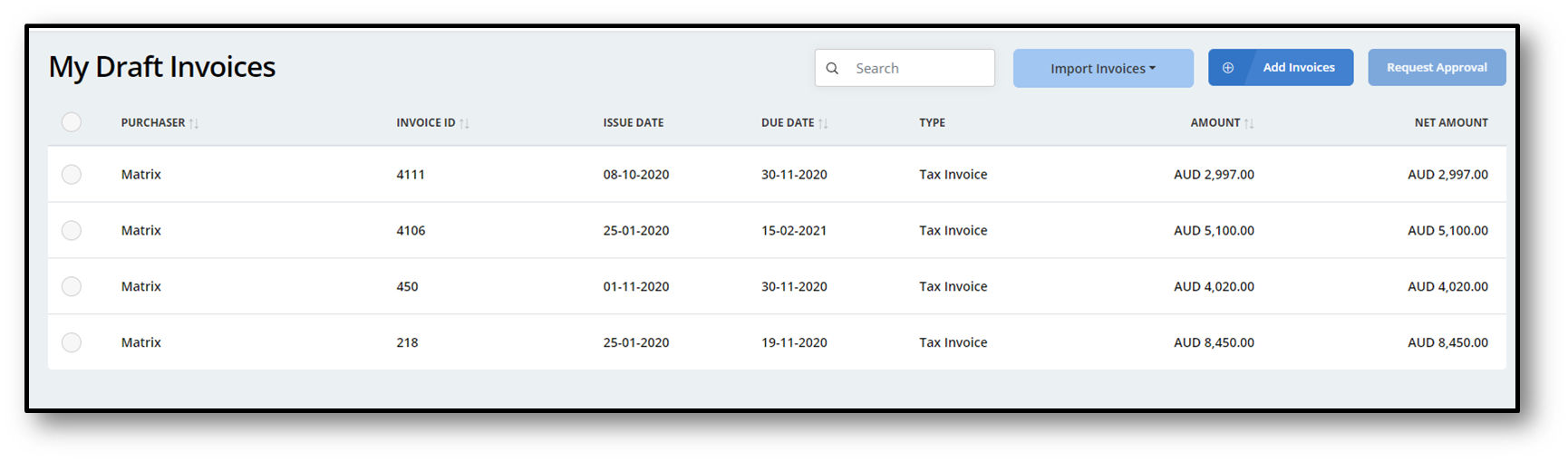
Fig 6 - Draft Invoices
Edit Draft Invoice#
Platform will enable you to edit any draft invoices that have not been submitted for financing. Edit function will activate only for those invoices that are in draft state.
Follow the same steps in the Add Invoices to navigate to Receivables.
Locate the draft invoice you wish to edit (Fig 1) and click on it to open then you will be navigated to Fig 2.
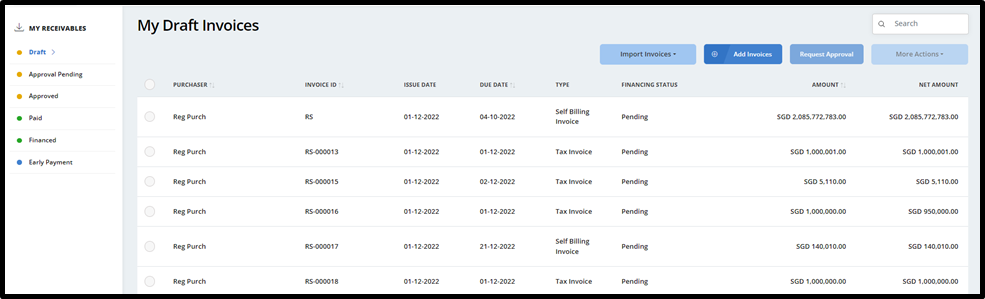
Fig 1 - Draft Invoice
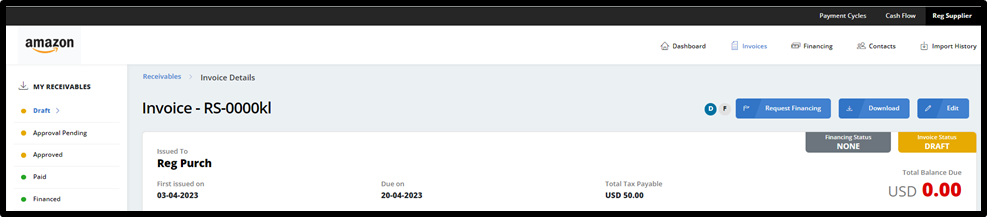
Fig 2 - Invoice Detail Page
Click on "Edit" Button then you will be navigated to Fig 3. All fields of the invoice will be editable except for the "Purchaser" ,"Issue Date" , "Purchaser Code" and "Amount" fields. Make any necessary changes to the editable fields and click the "Save Invoice" button to update the draft invoice.
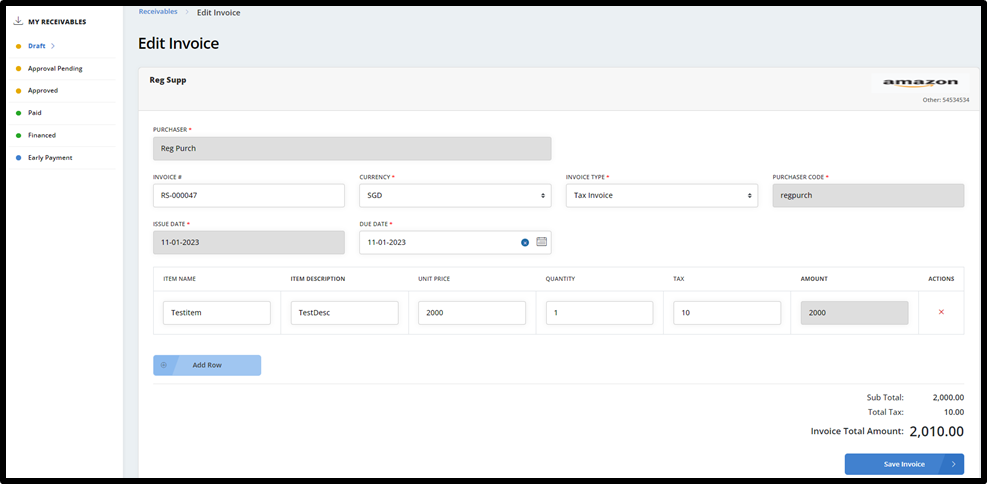
Fig 3 - Edit Invoice
To view your edited draft invoice, go back to the "My Draft Invoices" or "Invoice Detail" page. Here, you will find all of your draft invoices, including the edited invoice you just saved. You can see whether an invoice's finance status is pending or not on the "My Draft Invoices" page.
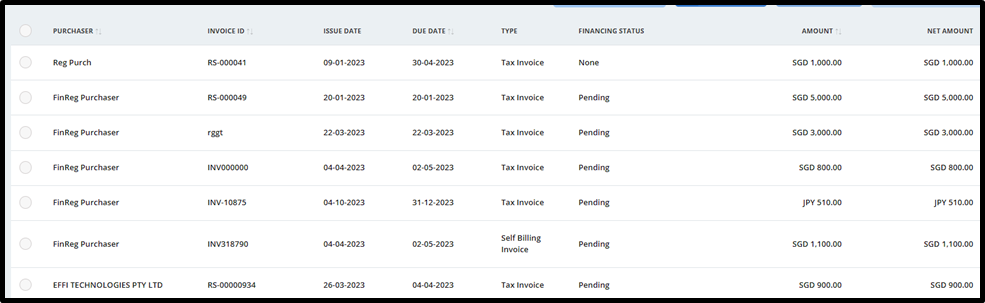
Fig 4 - Draft Invoice page after editing
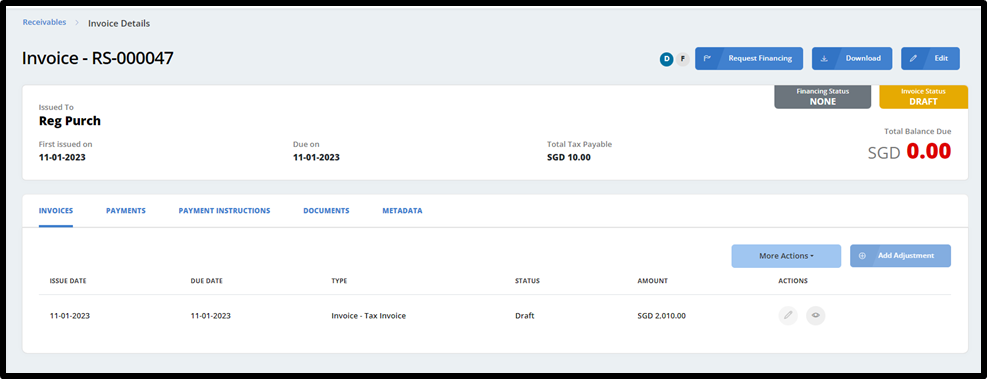
Fig 5 - Invoice Detail page after editing
Note: while in draft mode, invoices can be edited as needed up until the draft invoice is requested for finance. However, once an invoice has been requested for finance and moves to the "Approval Pending " tab or has been approved and moves to the "Approved" tab, it cannot be edited (Fig 6)
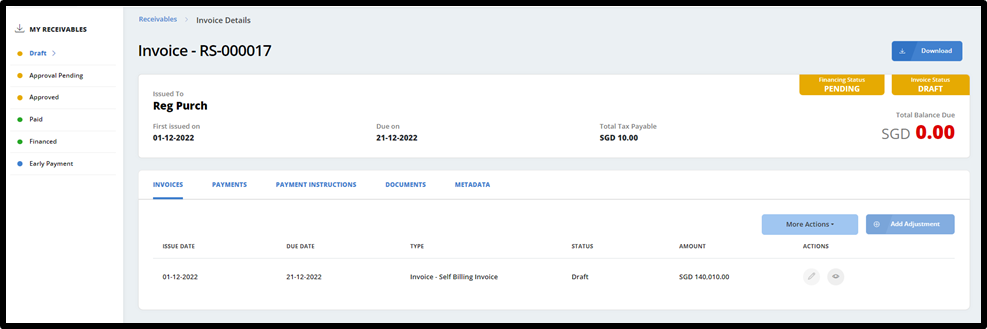
Fig 6 - Finance Requested Invoice
Delete Draft Invoice#
Platform will enable you to delete invoices that are in draft state, the delete function will not activate if you select an invoice that is not in this state or when you select invoices that are both draft and non-draft state.
Follow the same steps in the Add Invoices to navigate to Receivables.
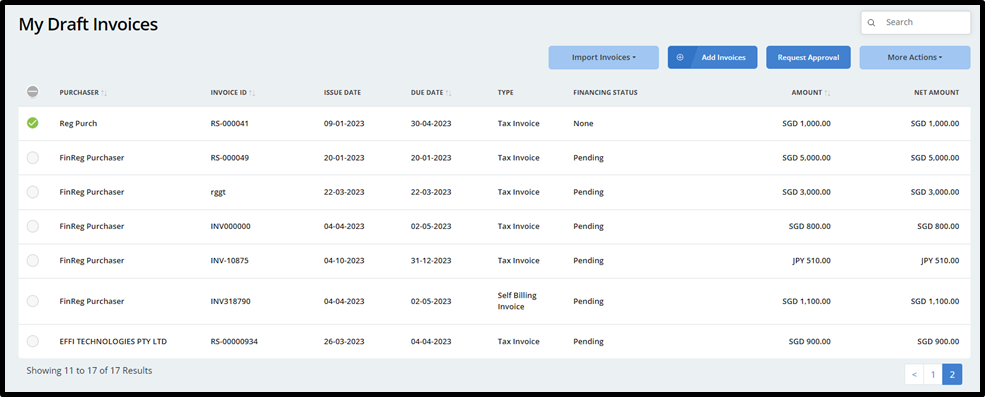
Fig 1 - Selected Draft Invoices
Click on the "More Actions" dropdown button located above the list of invoices. From the dropdown menu, select "Delete Invoice" and click "Confirm" to delete the selected invoices. (Fig 2)
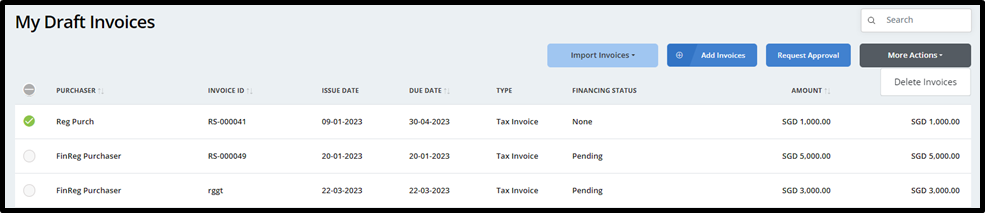
Fig 2 - Delete Dropdown Menu
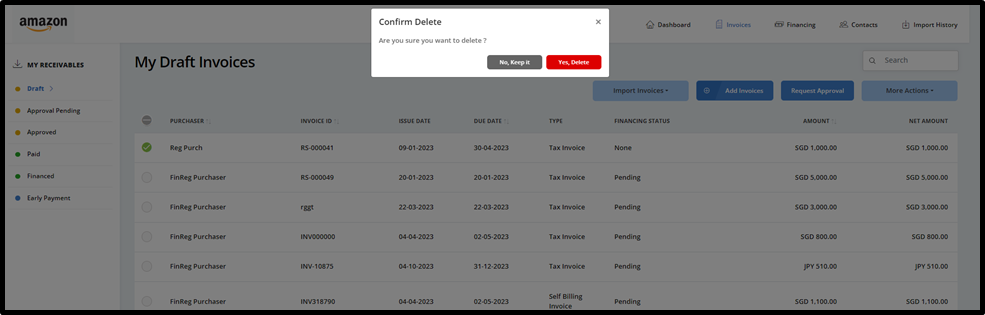
Fig 3 - "Confirm Delete" popup message
Note:
Deleted invoices will not be reflected on any screens. Please ensure that you have the necessary permissions to delete invoices before proceeding with this action.
Please note that while in draft mode, invoices can be deleted as needed up until the draft invoice is requested for finance. However, once an invoice has been requested for finance or moves to the "Approval Pending " tab or has been approved and moves to the "Approved" tab, it cannot be deleted
Edit Draft Adjustment#
Follow the same steps in the Add Invoices to navigate to Receivables.
Locate the draft invoice you wish to edit (Fig 1) and click on it to open then you will be navigated to Fig 2. All fields of the adjustment will be editable.
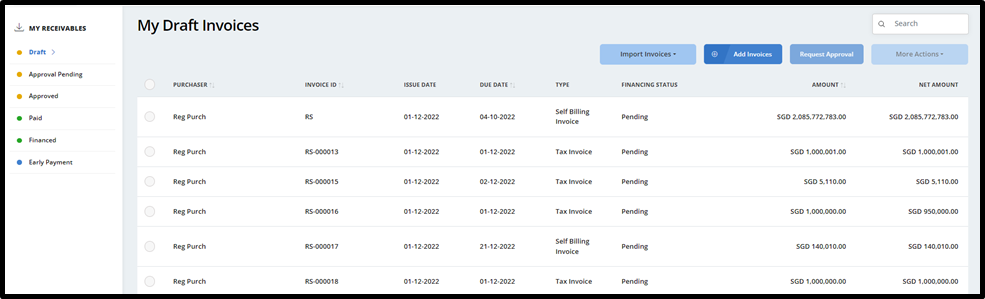
Fig 1 - Draft Invoice
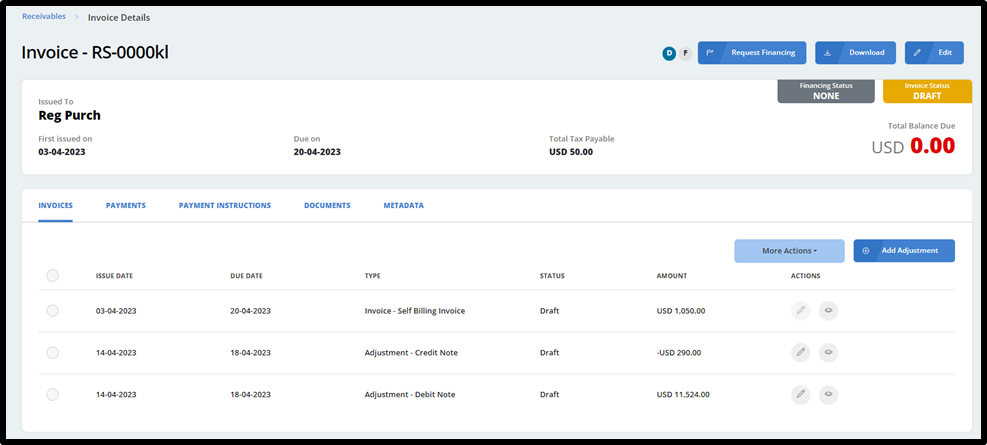
Fig 2 - Invoice Detail Page
Click on the "Edit" icon located in Action column. This will open the "Edit Adjustment" page where you can make the necessary changes to the adjustment ( Fig 3)
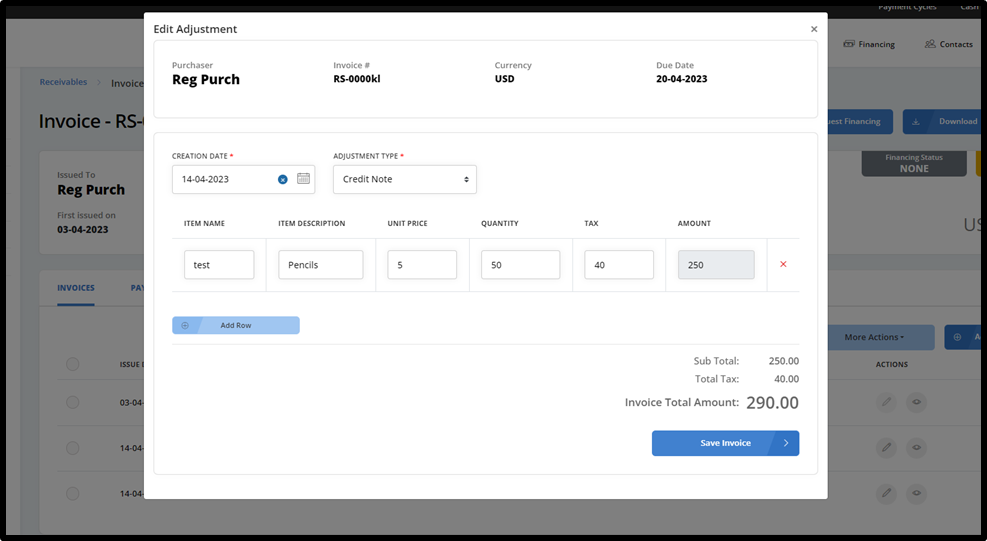
Fig 3 - Edit Adjustment Page
Once you have made your changes, click "Save Invoice" button to update the adjustment. Please note that adjustments can only be edited while the invoice is in draft mode and has not been submitted for finance.
Delete Draft Adjustment#
Follow the same steps in the Add Invoices to navigate to Receivables.
To delete draft adjustments, navigate to the "Invoice Details" tab. Select the checkbox next to each draft adjustments you wish to delete (Fig 1)
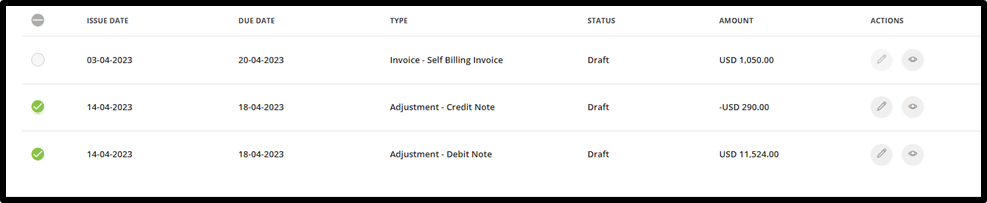
Fig 1 - Selected Draft Adjustment
Click on the "More Actions" dropdown button located above the list of adjustments (Fig 2) . From the dropdown menu, select "Delete Adjustments" and click "Confirm" to delete the selected adjustments. (Fig 3)
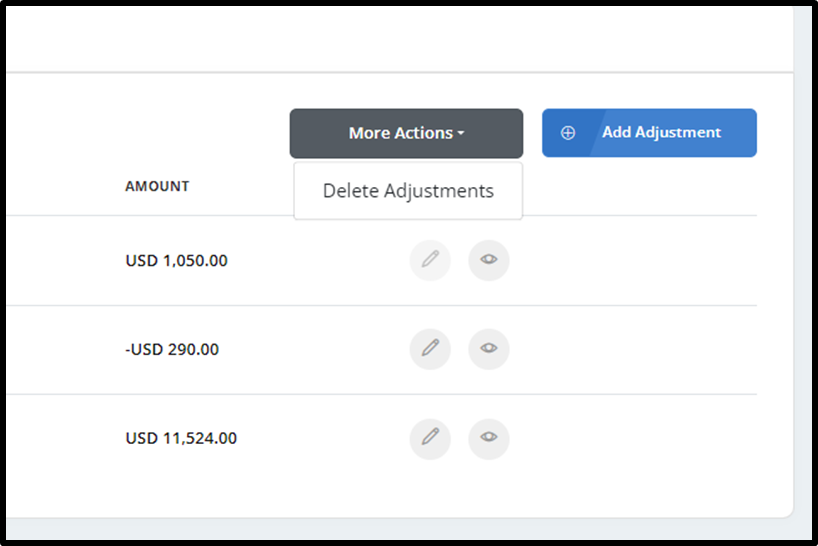
Fig 2 - Delete Dropdown Menu
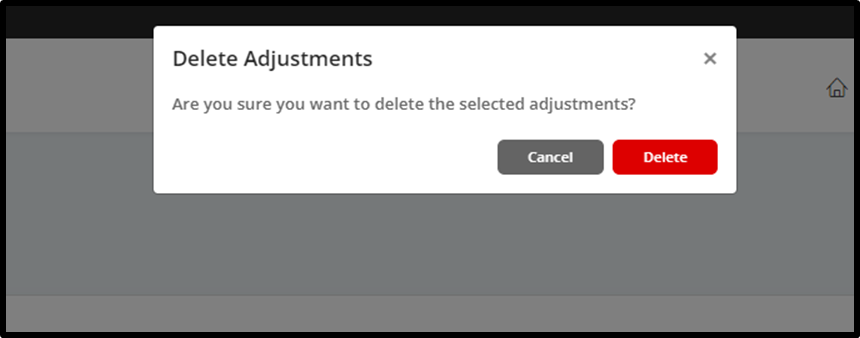
Fig 3 - "Confirm Delete" popup message
Note:
Deleted invoices will not be reflected on any screens. Please ensure that you have the necessary permissions to delete invoices before proceeding with this action.
Please note that while in draft mode, invoices can be deleted as needed up until the draft invoice is requested for finance. However, once an invoice has been requested for finance or moves to the "Approval Pending " tab or has been approved and moves to the "Approved" tab, it cannot be deleted
Request Approval for the receivable Invoices#
When a supplier imports an invoice it will be listed under draft invoices. In order to request financing for those invoices under Reverse Factoring or Factoring financing schemes, supplier needs to get an approval from the purchaser for the drafts invoices.
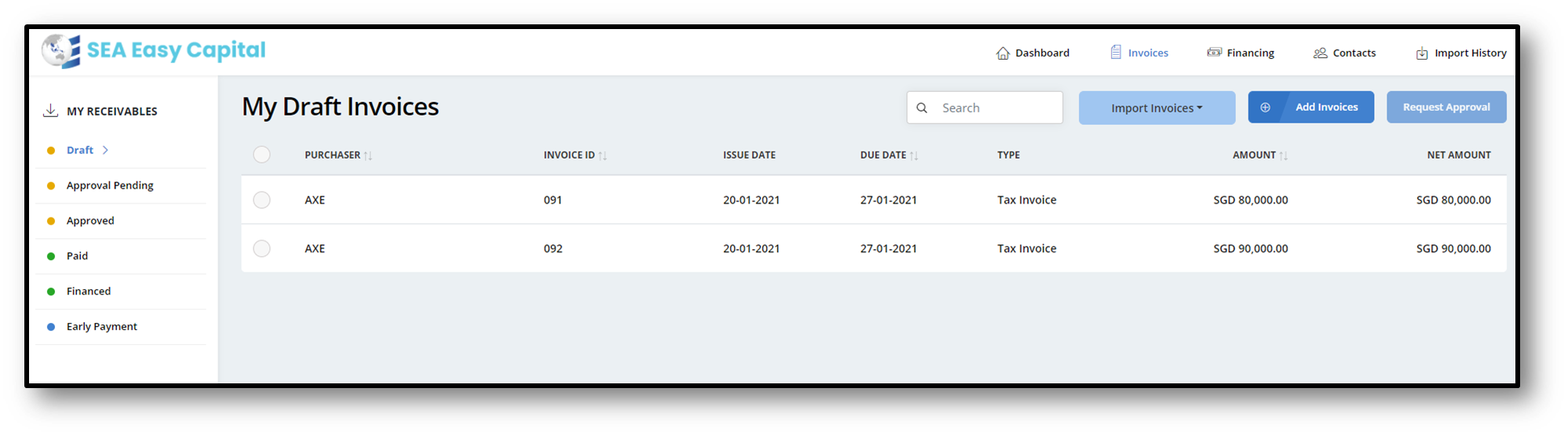
Fig 1 - Draft Invoices
Select the invoice which you need approval.
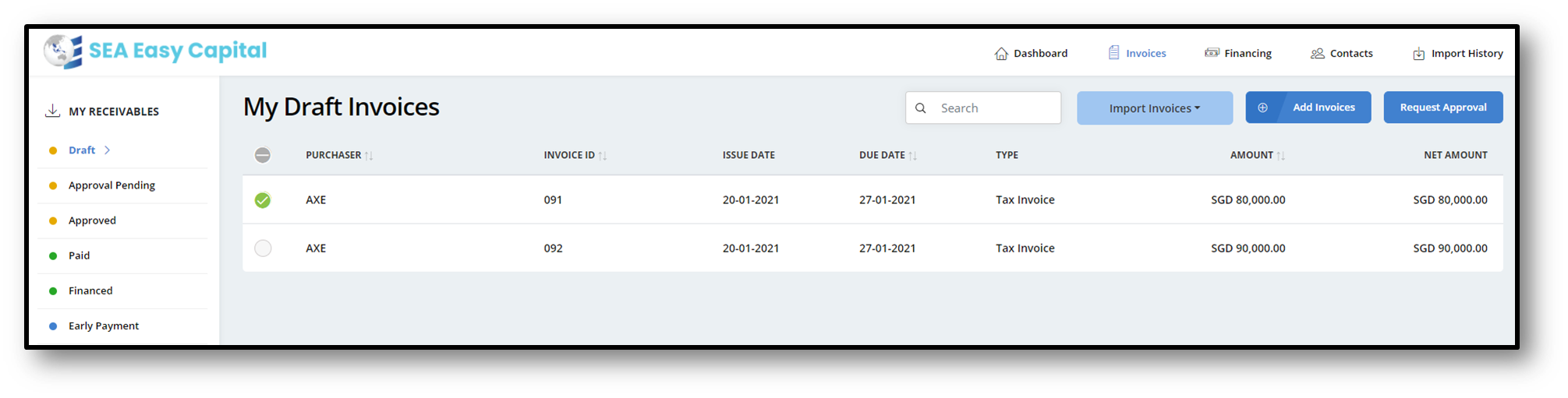
Fig 2 - Selected
Click on the Request Approval (Fig 3) and click yes then it will be moved to approval pending invoices.
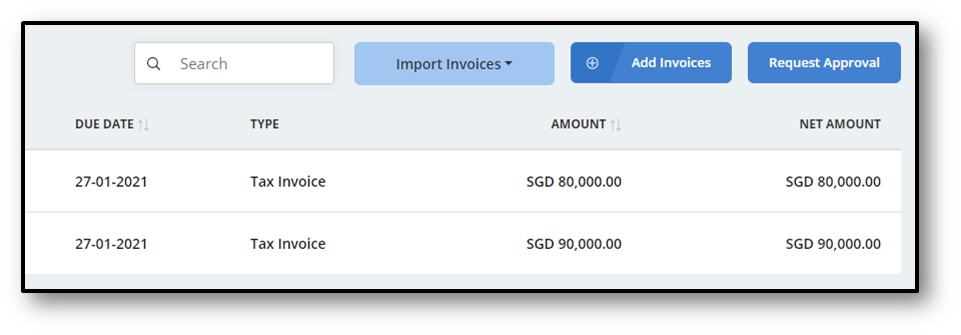
Fig 3 - Request Approval
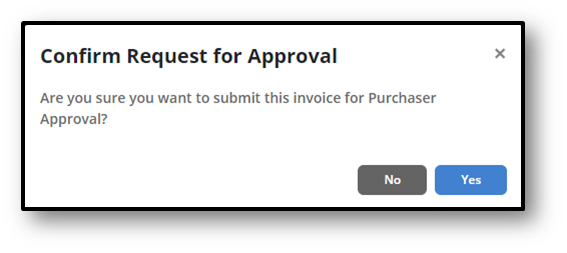
Fig 4 - Confirm Approval
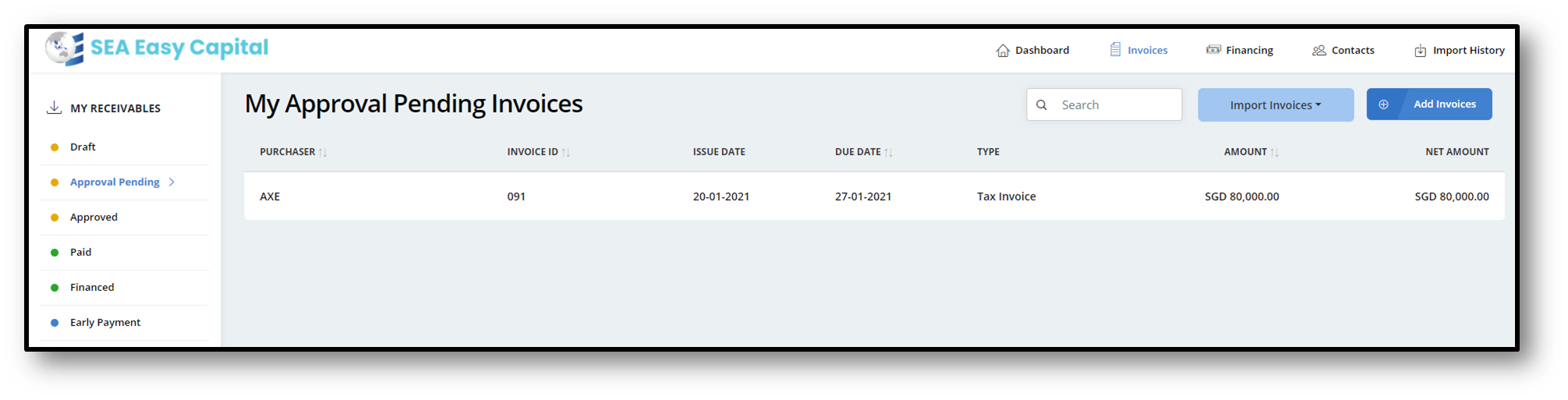
Fig 4 - Pending Approval
After purchaser has approved the invoice then it will be moved to approved invoices (Fig 5).
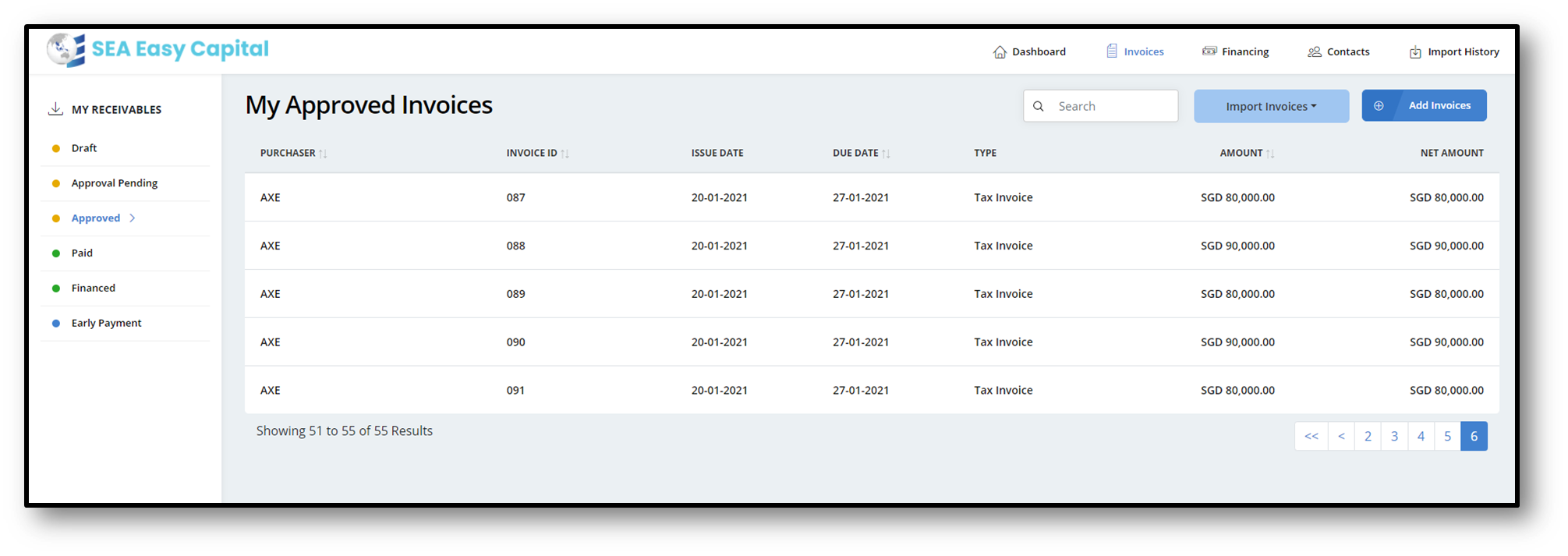
Fig 5 - Approved Invoices